

Step 7: If there are files in the recovery pane, double-click on them to open. This pane is lodged to the left of the Word window. Step 6: Launch Word again to check if the missing file is displayed under the Document Recovery pane. If a process is displayed, right-click and select End Task. Step 4: Under the background processes section, check for Word-related processes. If the app is displayed, right-click and select End Task. Step 3: Under the apps section, check for Microsoft Word. However, this requires ending every Word-related process and restarting Word. You can use the Task Manager on Windows to recover an unsaved file. Step 5: Scroll down to the menu titled Save and ensure you tick the box with the statement Always create a backup copy.
#Recovering microsoft word document how to
Here’s how to check if the function is enabled: wbk extension, you must have the backup copy function enabled in Word. It is important to note that for a Word file to have a. Step 3: Double-click the file name to open it. Backup copy: Backup of + Name of the missing file.Step 2: Check the search results to see if you have any files represented this way:
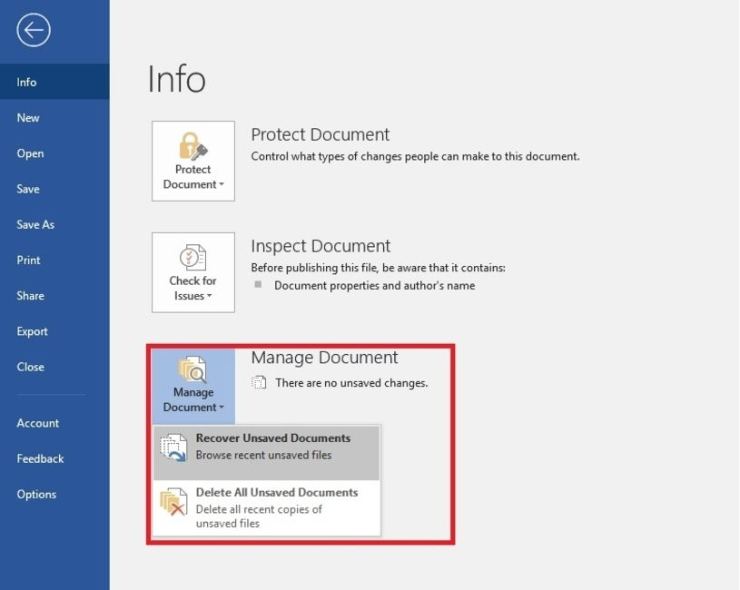
Step 1: Within the Windows search bar, type. You can search if your Word file has a backup or autosaved copy using the steps below: ASD extension represents an autosaved file. Step 2: If the results show the file in the documents list, double-click on it and it will open in Word. Step 1: On the Windows Search bar, type the name of the document and press Enter. This is the first action you should take when you lose your Word document. Search For the Original Document in the Start Menu Here’s how you can recover those unsaved Word documents from your computer. However, before you start a new document, you can try to retrieve the Word document. If this happens, you might have to work on the document from scratch, which is quite inconvenient. When Word closes accidentally, or the program crashes, your unsaved Word document might disappear.


 0 kommentar(er)
0 kommentar(er)
