
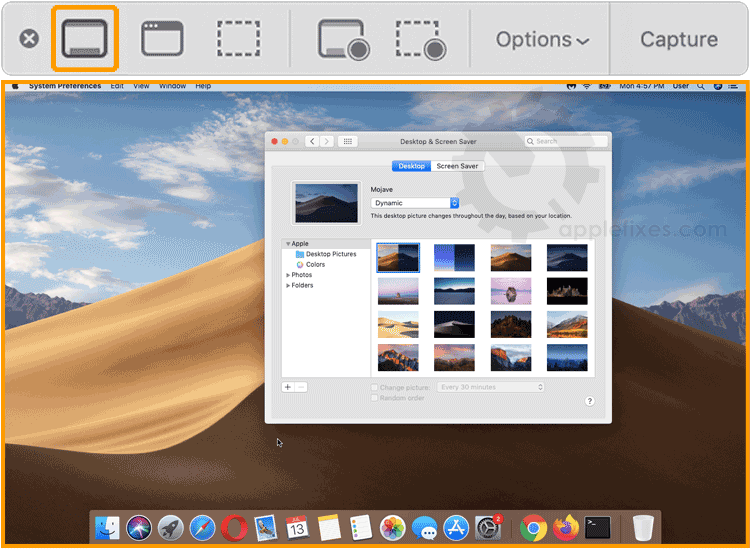
- Awesome screenshot not capturing entire page pdf#
- Awesome screenshot not capturing entire page windows 10#
- Awesome screenshot not capturing entire page password#
- Awesome screenshot not capturing entire page series#
You agree not to disclose Your password to any third party.

You are responsible for safeguarding the password that You use to access the Service and for any activities or actions under Your password, whether Your password is with Our Service or a Third-Party Service. Failure to do so constitutes a breach of the Terms, which may result in immediate termination of Your account on Our Service. When You create an account with Us, You must provide Us with information that is accurate, complete, and current at all times. Customer is responsible for its Users' compliance with these Terms and actions taken through their accounts (excluding misuse of accounts caused by Awesome Screenshot's breach of these Terms). During the Subscription Term, Customer may access and use, and may allow Authorized Users to access and use the Services for its business purposes in accordance with these Terms. If you want to include the mouse pointer in any of your captures, open the Program Options menu, navigate to the Capture tab and check "include cursor image.Awesome Screenshot provides screen recording and screen capturing services to improve productivity. Then select the web browser tab you want to capture from and watch as it scrolls through the whole page and captures it. To capture the entire contents of a webpage, click on the PicPick tray icon and select Screen Capture->Scrolling Window or hit CTRL + ALT + Print Screen (you can also assign a custom hot key).
Awesome screenshot not capturing entire page pdf#
PicPick has the ability to do scrolling screen captures (for full web pages or full PDFs in a PDF reader), the ability to include the mouse pointer and the ability to set custom delays all built-in.
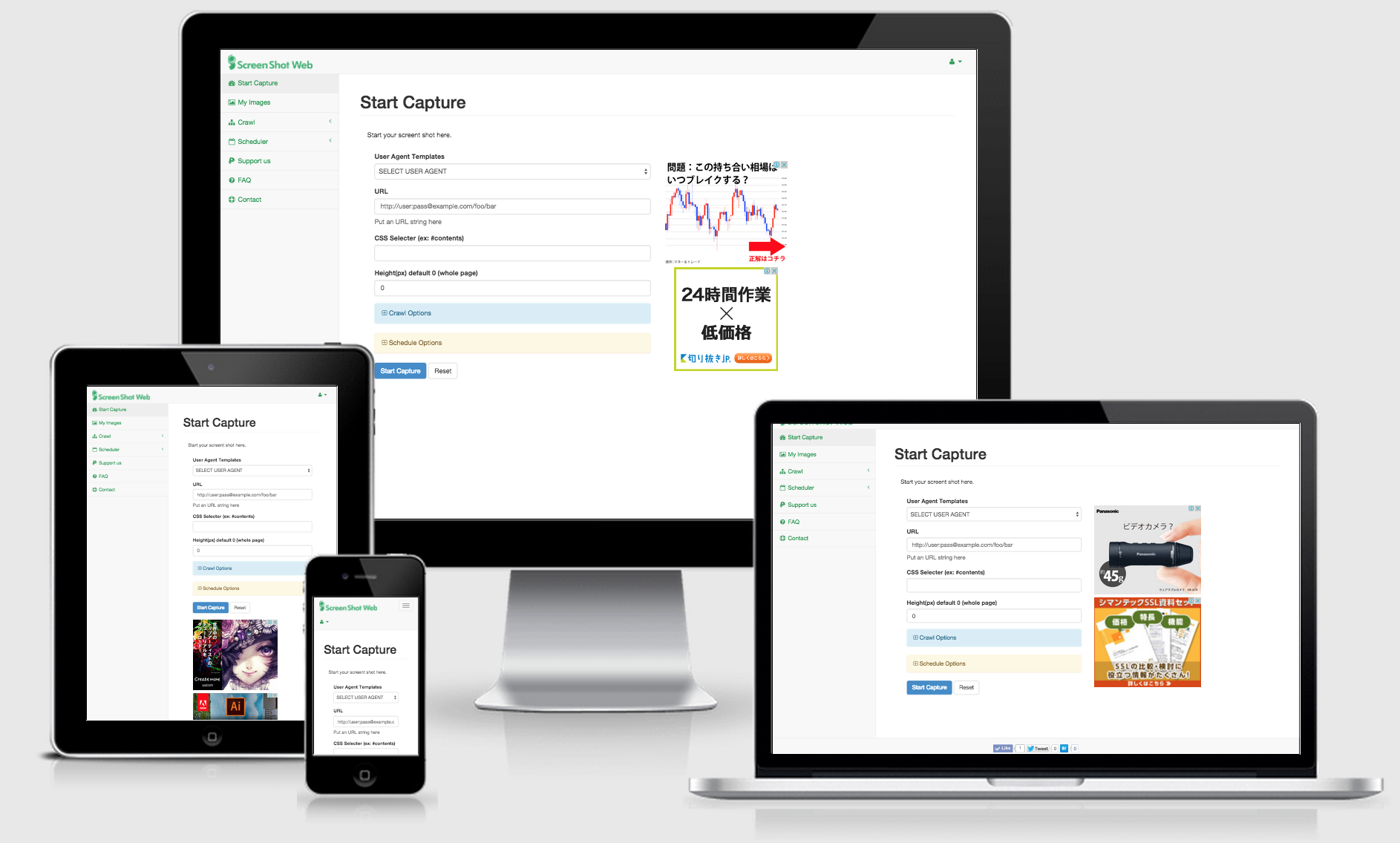
If you want the best possible Windows screenshot tool, we recommend PicPick, a utility that is free for personal use and costs $24 for commercial purposes. Use PicPick for Best Windows Screenshot Experience We prefer using a third-party tool such as PicPick, which has a cursor capture option built-in. Your picture will be captured to the clipboard, but you'll also get a Windows notification that shows what you captured and, if you click it, you'll open the editor where you can draw on top of your Windows screenshot, crop it or highlight sections of it with a highlighter. If you don't want to screenshot a rectangular portion of the Windows desktop, you can also choose to freeform sketch a shape, capture the active window or the full screen. Whatever you call them, the keyboard shortcut pulls up the right one. We should note here that, in Windows 11, the built-in screenshot tool is called "Snipping Tool" and, in Windows 10, there's both the Snipping Tool and the Snip & Sketch Tool, the latter of which is the newer one that Microsoft recommends.
Awesome screenshot not capturing entire page windows 10#
Whatever the case, hit Windows Key + Shift + S and the Windows Snipping tool will launch, immediately giving you a rectangular box you can draw around whatever you want to capture from Windows 10 or Windows 11.
Awesome screenshot not capturing entire page series#
It could be a portion of a web page in your browser or a series of windows. Perhaps you want to take a Windows screenshot that shows just a small portion of the desktop. Snipping Tool Captures Regions in Windows

So, for example, if your program has a pop-up menu that appears in a child window, it will only capture the child window, not the parent behind it. It's important to note that this only screenshots an active window, not an entire app if the app has more than one window. If you hit Alt + PrtScr, Windows 10 or 11 will capture just the active window and copy it to your clipboard. More often than not, you don't want to screenshot your entire desktop, just the relevant program you're using. (Image credit: Tom's Hardware) Alt + Print Screen Captures Active Window to Clipboard


 0 kommentar(er)
0 kommentar(er)
